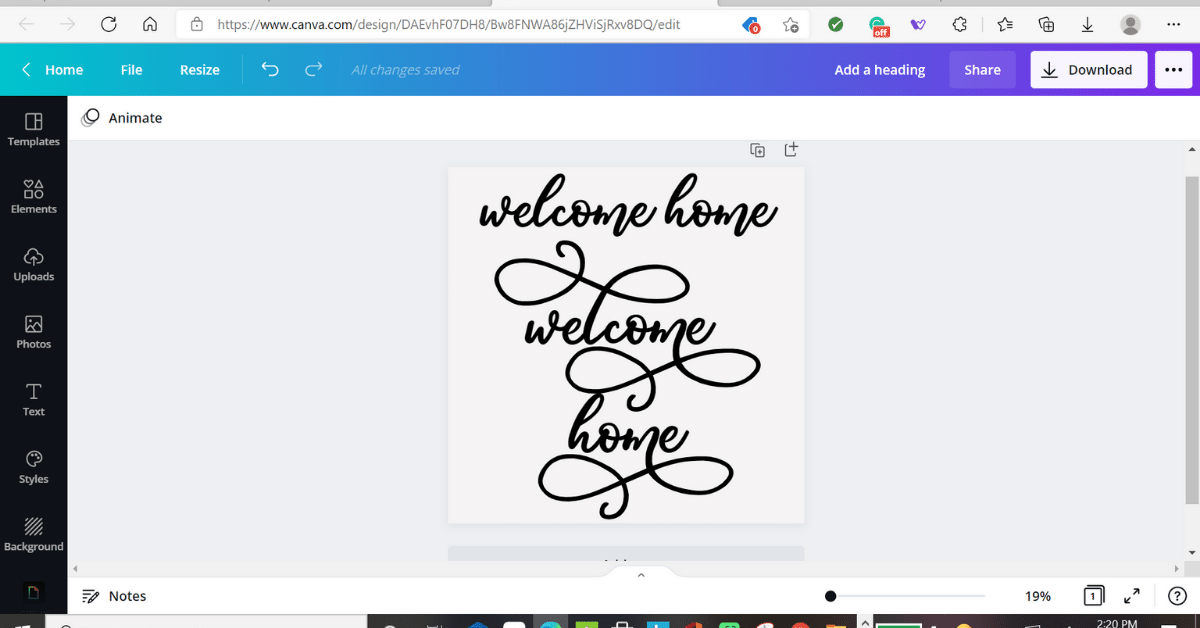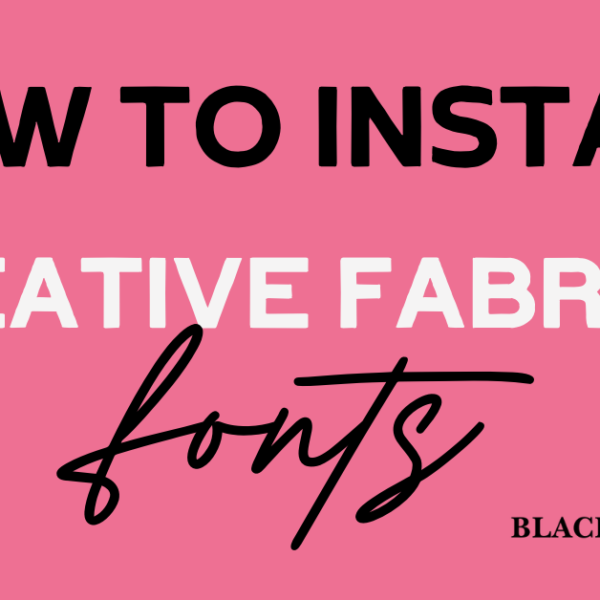Accessing & Adding font glyphs, tails, and swashes can take an ordinary design to extraordinary! In this tutorial, you’ll learn how to use font glyphs in Canva and take your designs to the next level.
How to Use Font Glyphs in Canva
(*Disclosure: I only recommend products I would use myself and all opinions expressed here are our own. This post may contain affiliate links that at no additional cost to you, I may earn a small commission. Read full privacy policy here.“)
(Note: This feature is only available to Canva Pro subscribers)
In this tutorial, the Biosha Font is used.
- Upload the font: please use this guide (How to Upload Fonts in Canva)
2. Create a new design by clicking “Create a design”. Choose and click your desired design size.
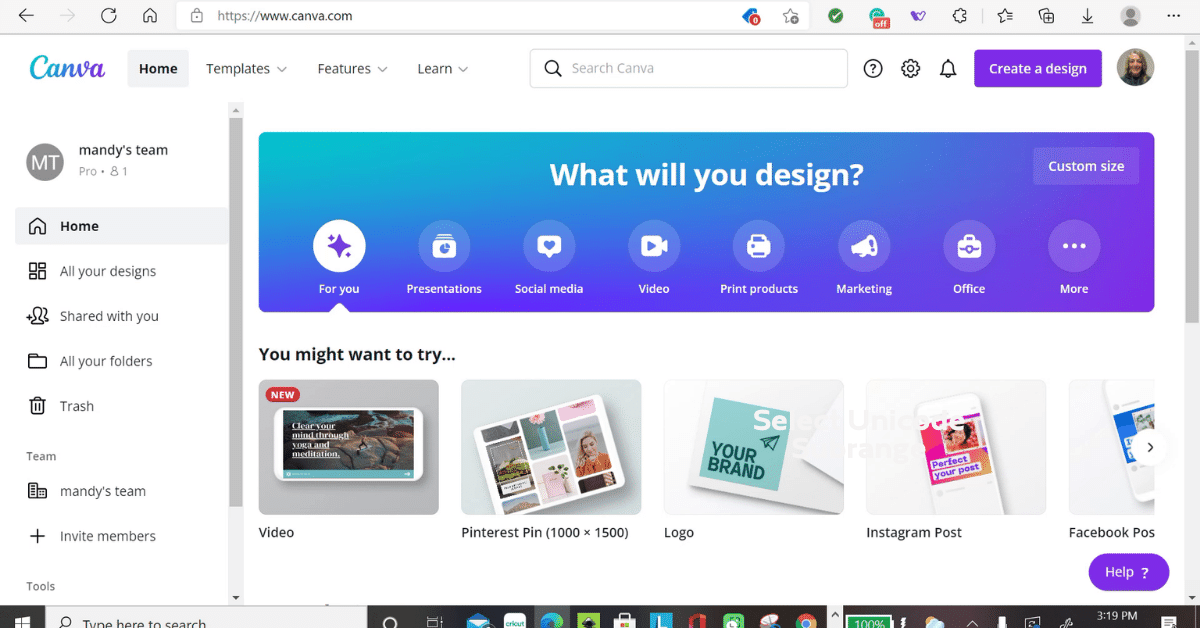
3. A new window will appear with your selected design size. To add text, click “Text” at the left portion of the site and click the format you want to choose. Resize the font by dragging any of the four corners of the text box.
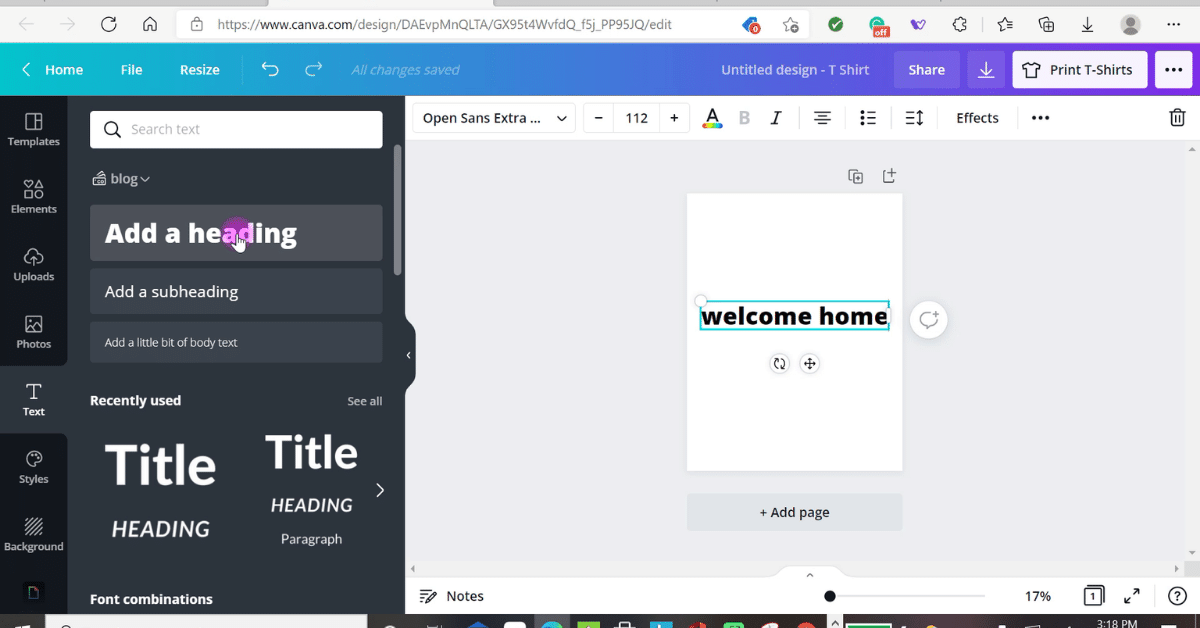
4. Select the font you want to use by clicking the drop-down arrow. A list of fonts available will appear on the left side of the screen. You can also type the name of the font in the search box for convenience. Once the font appears, click it.
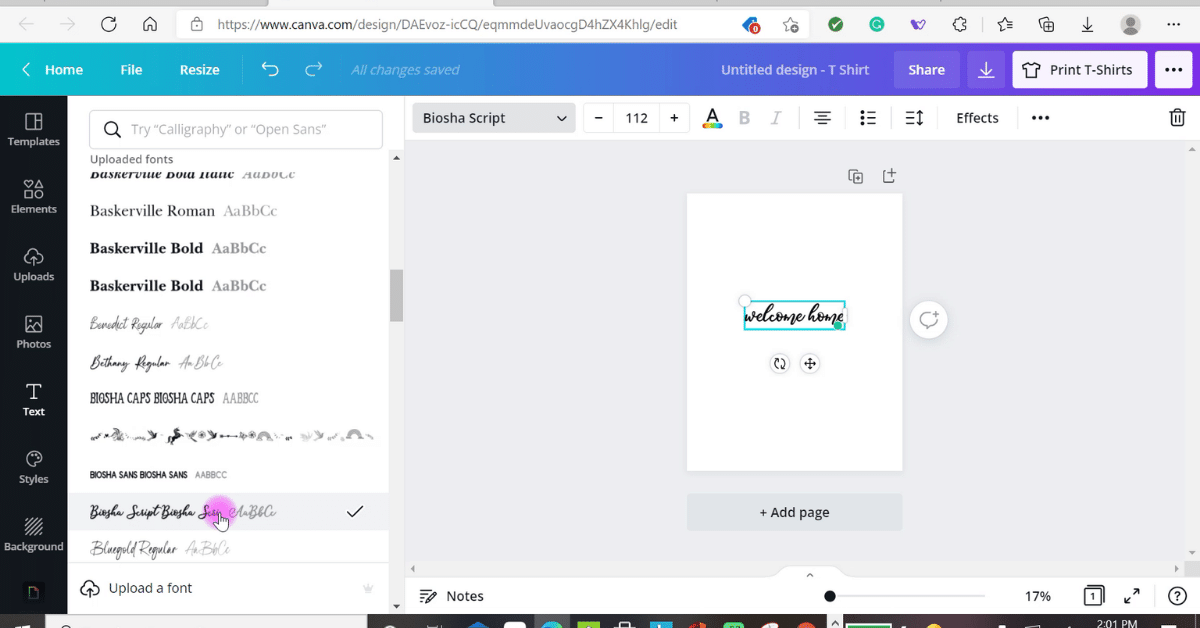
5. Locate the PDF Glyphs Guide of the font. You can do this by going to Start and Search Character Map. Double Click on CHARACTER MAP.
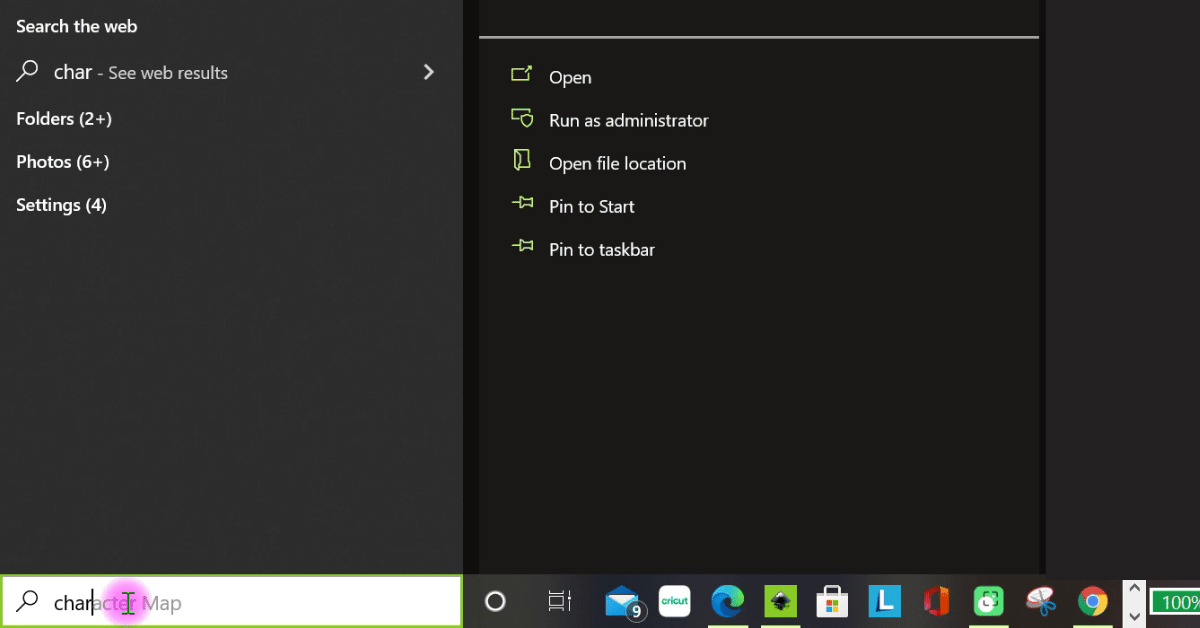
6. A New Window Will Appear.
- Find the Font ( Biosha)
- Check Advanced View Box
- Select Unicode Subrange
- Select Private Use Characters
- Click on the Letter (L)
- Click on Select and Copy

7. Go back to Canva, click the text box, and place the cursor between the (e and the c). Now right-click select paste the glyph. Repeat steps 6 and 7 to copy and paste other glyphs.
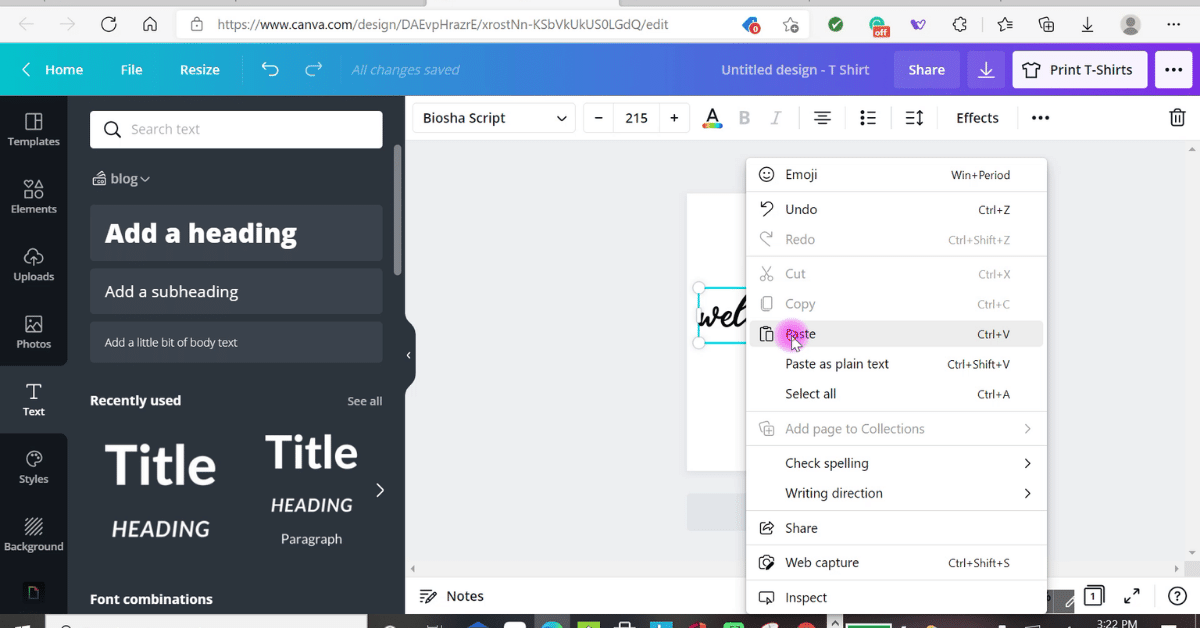
8. Repeat steps 6 and 7 to copy and paste other glyphs.